You can add the plan structure for your institution to identify different levels of a curriculum plan for each funding year on the Plan Hierarchy screen.
To open the Plan Hierarchy screen, click the Plan Hierarchy button on the Start ribbon.
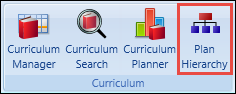
This will display the Plan Hierarchy screen, which shows the hierarchy plan structure and organisation details.
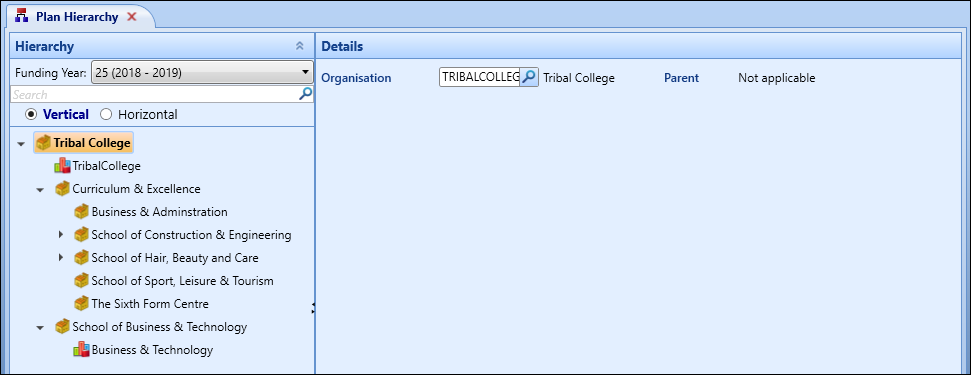
From the Plan Hierarchy screen, you can:
You can view the hierarchy in a vertical or horizontal tree structure by selecting one of the following options in the Hierarchy pane:
-
Vertical
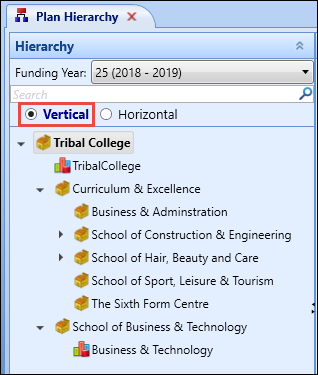
-
Horizontal
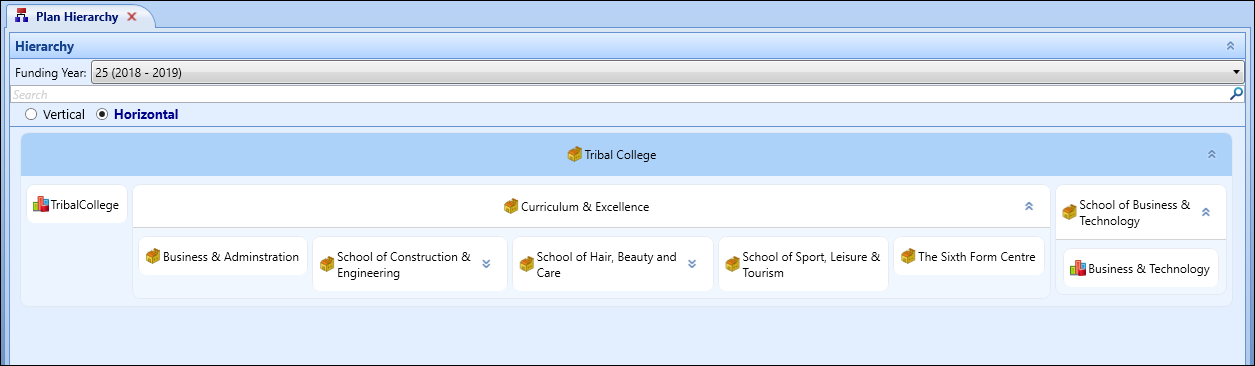
To start your hierarchy you must add an organisation that represents your institution. When the top level organisation has been created, you can add sub levels of organisations on the Plan Hierarchy screen.
To add an organisation to a plan hierarchy:
-
Select the required funding year for the plan hierarchy from the drop-down list in the Funding Year field.
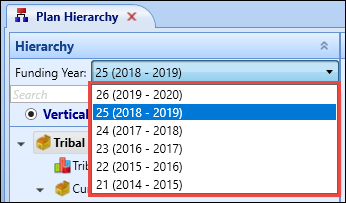
-
Click the Add button on the Curriculum Planner ribbon to add the organisation to the top level organisation in the plan hierarchy.
You can also add organisations to a sub level organisation providing you select it in the tree structure.
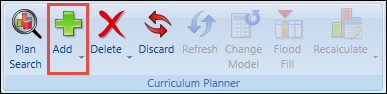
Alternatively you can right-click the required organisation and select the Add Organisation option.
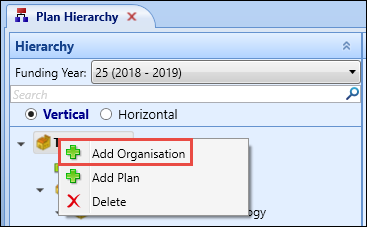
The Organisation Search window is displayed.
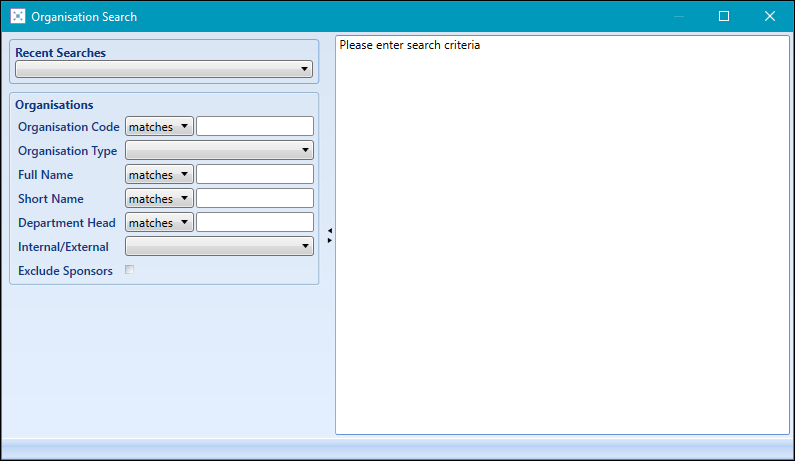
-
Search for the required organisation on the Organisation Search window.
The selected organisation is displayed in the tree structure in the Hierarchy pane, and the organisation details displayed in the Details pane.
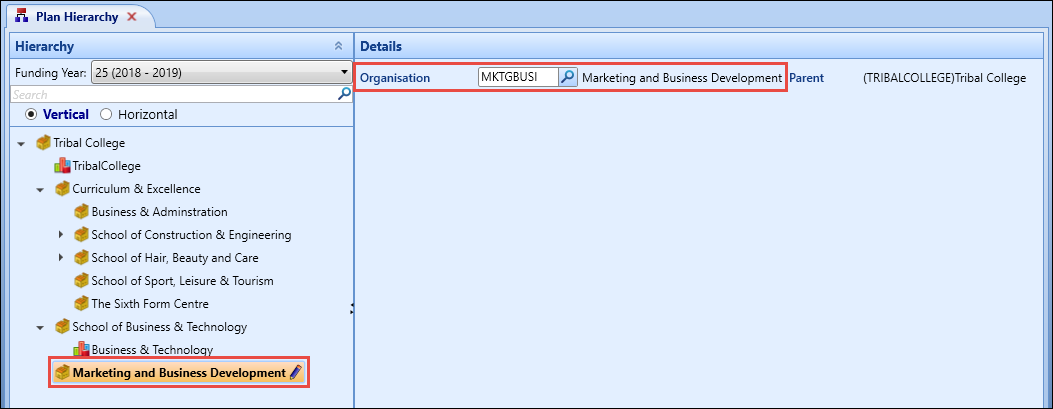
-
Click Save.
The organisation is added to the plan hierarchy.
When the organisation structure has been set up, you can add plans to organisations on the Plan Hierarchy screen (for example: faculties, departments and programme areas).
To add a plan to an organisation:
-
Select the required funding year for the plan hierarchy from the drop-down list in the Funding Year field.
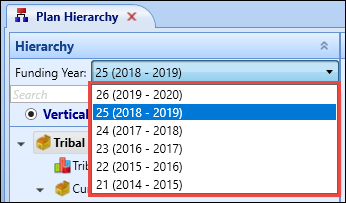
-
Select the required organisation in the Hierarchy pane.
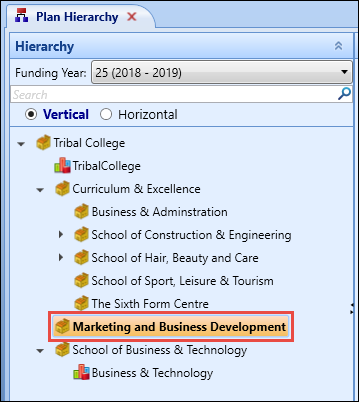
-
Click the triangle on the Add button on the Curriculum Planner ribbon, and then select the Add Plan option.
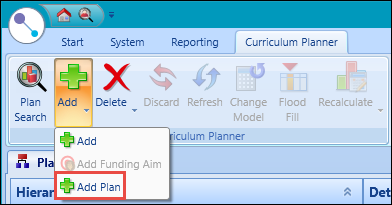
Alternatively you can right-click the required organisation and select the Add Plan option.
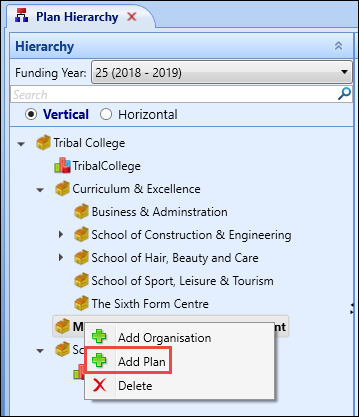
The Curriculum Plan Search window is displayed.
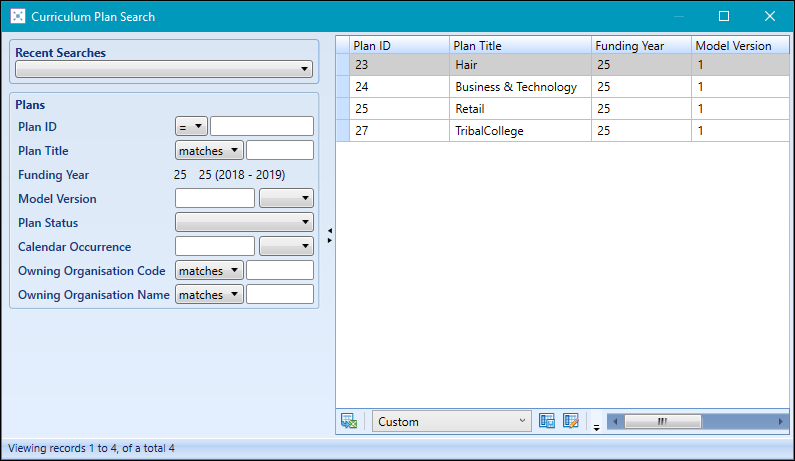
-
Search for the required curriculum plan on the Curriculum Plan Search window.
The selected plan is displayed in the tree structure in the Hierarchy pane.
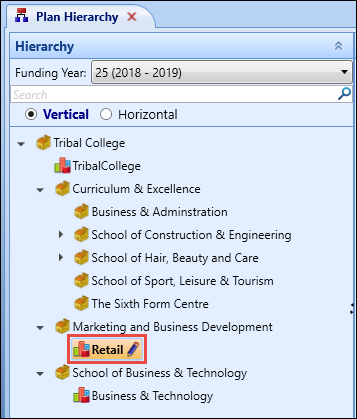
-
Click Save.
The plan is added to the organisation in the plan hierarchy.
You can rearrange the plan hierarchy by dragging any of the nodes from one place to another in the Hierarchy pane.
Click and hold on the node you want to move and drag it to the required part of the plan hierarchy.
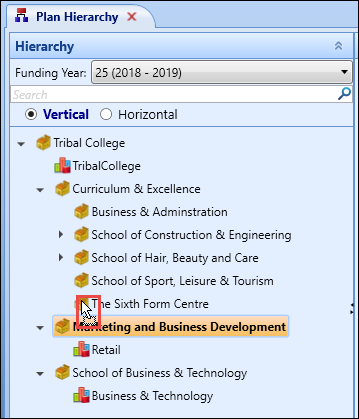
When you have made the required changes, click Save.
To delete a plan hierarchy record:
-
Select the required plan hierarchy record to delete.
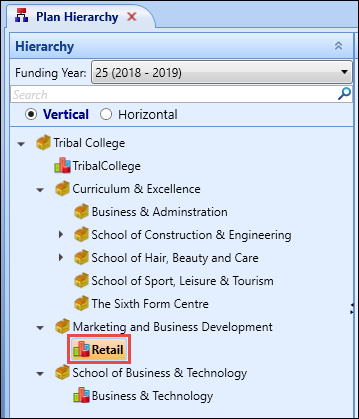
-
Click the Delete button on the Curriculum Planner ribbon.
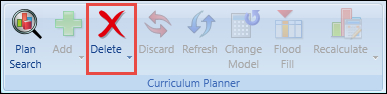
Alternatively you can right-click the required organisation and select the Delete option.
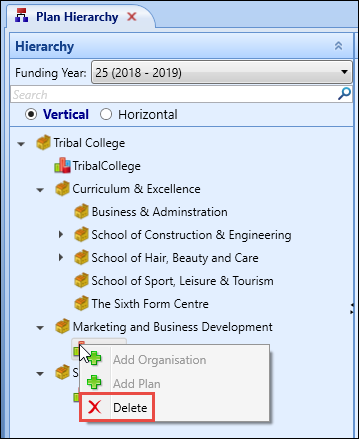
The record is marked for deletion and displayed at the top of the Hierarchy pane.
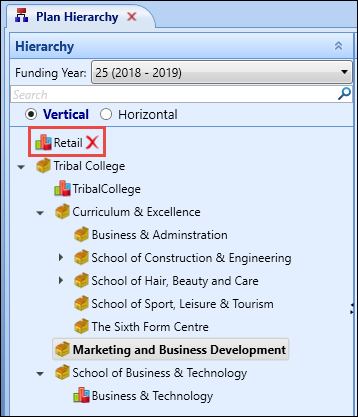
-
Click Save.
The plan hierarchy record is deleted.